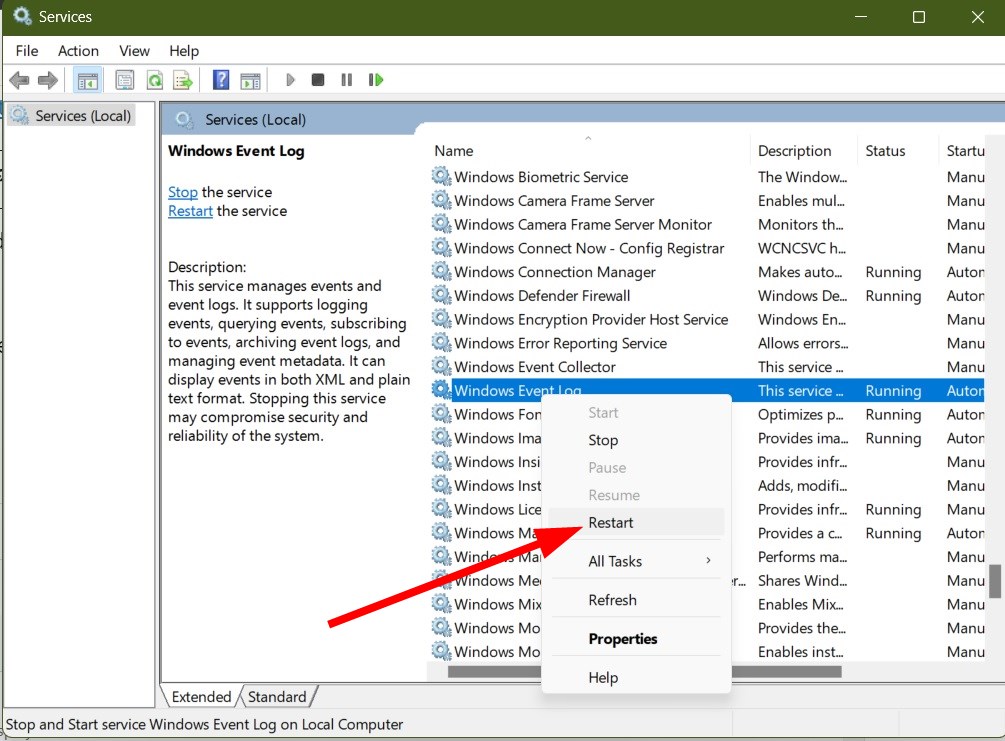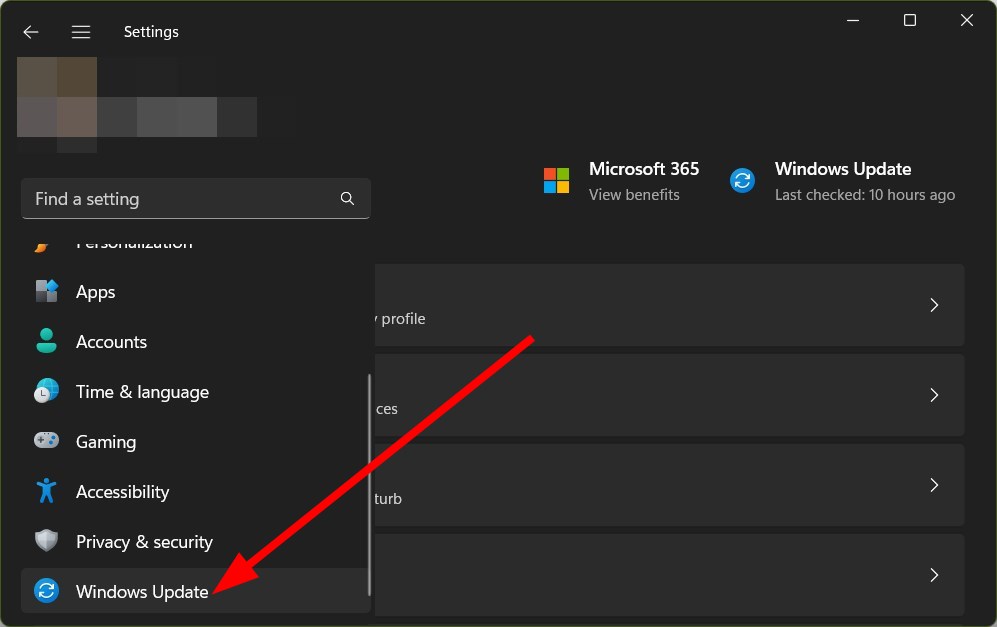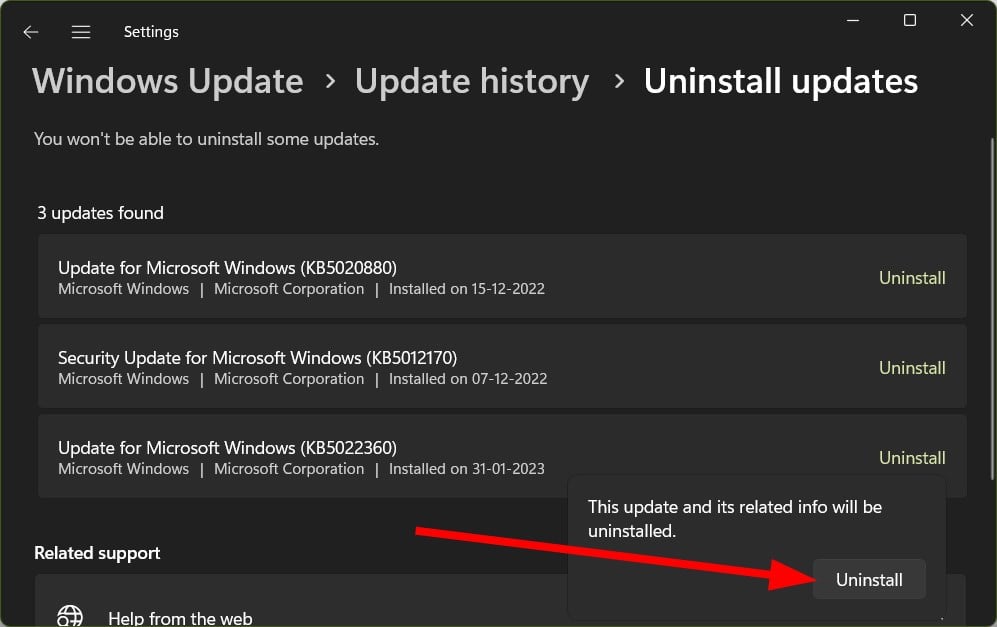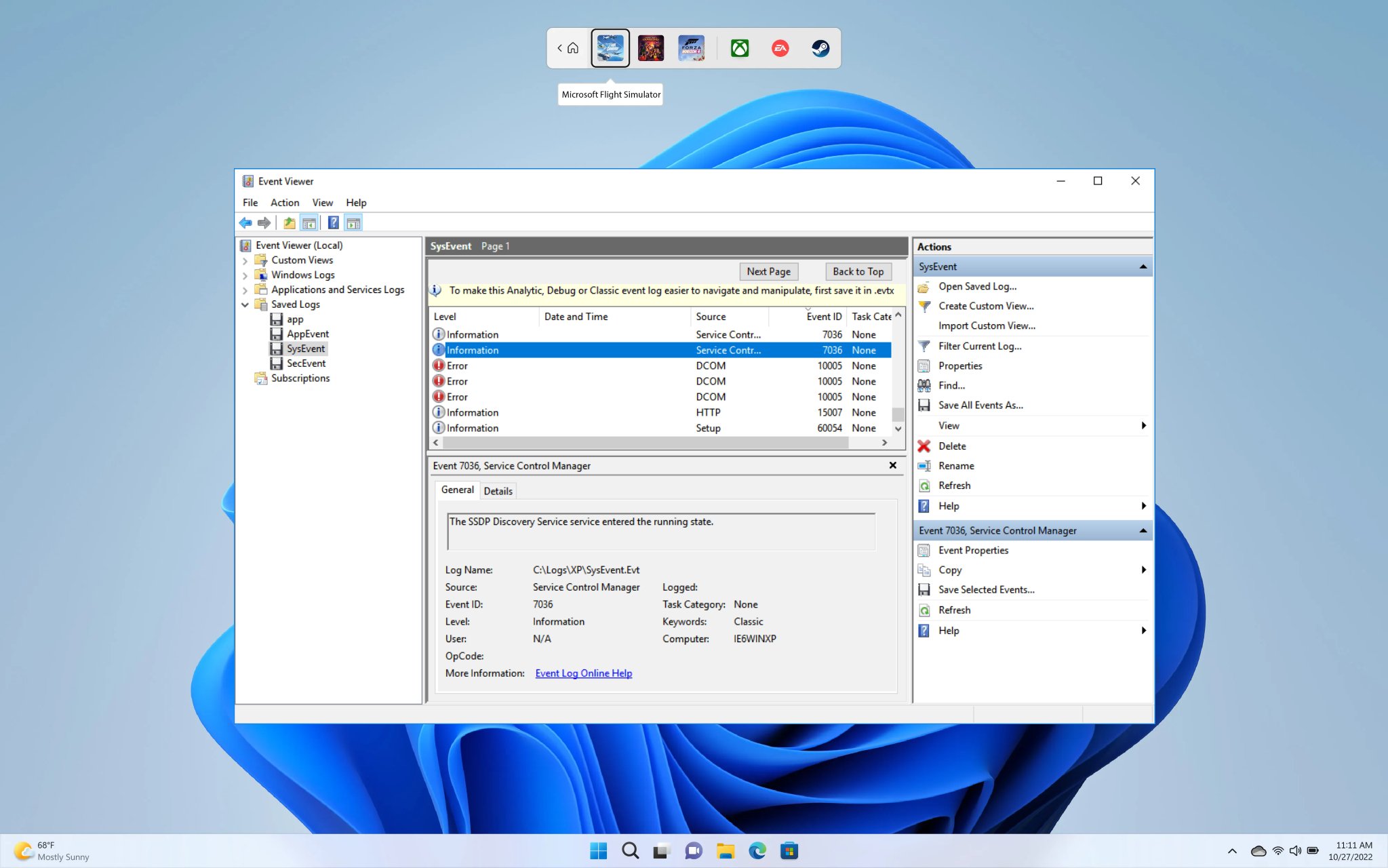
What is Event ID 1104 and what triggers this problem?
The errors in the Event Log are common, and you will come across different errors with different error IDs. For example, Event ID 1104 pops up when the upper limit of the Security Log Event file size is attained, and there is no room to log more events.Here are a few common reasons because of which you will come across The security log is now full – Event ID 1104.
How can I fix The security log is full – Event ID 1104?
1. Turn on Event Overwriting
- Press the Win key to open the Start menu.
- Type Event Viewer and open it.
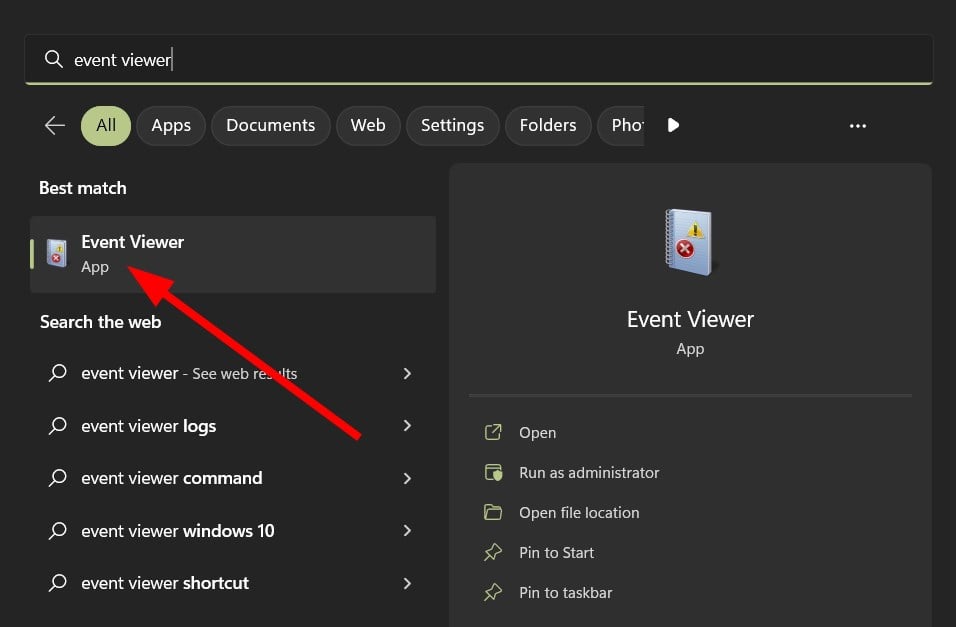
- Expand Windows Logs.
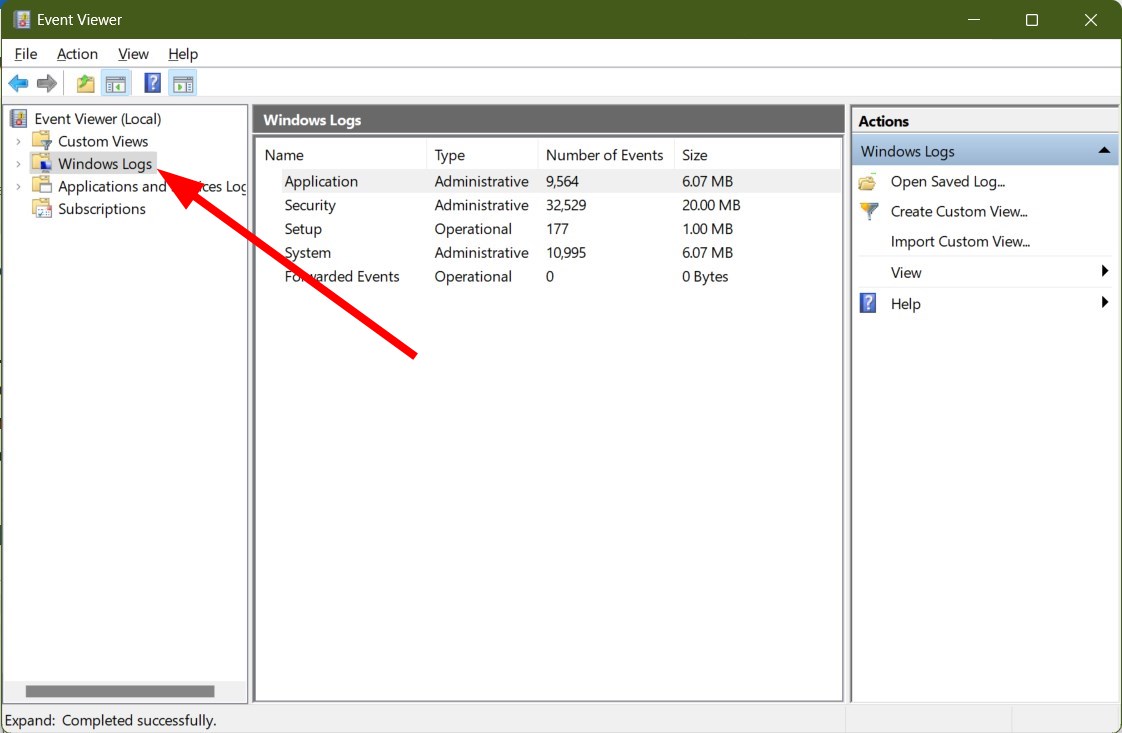
- Select Security.
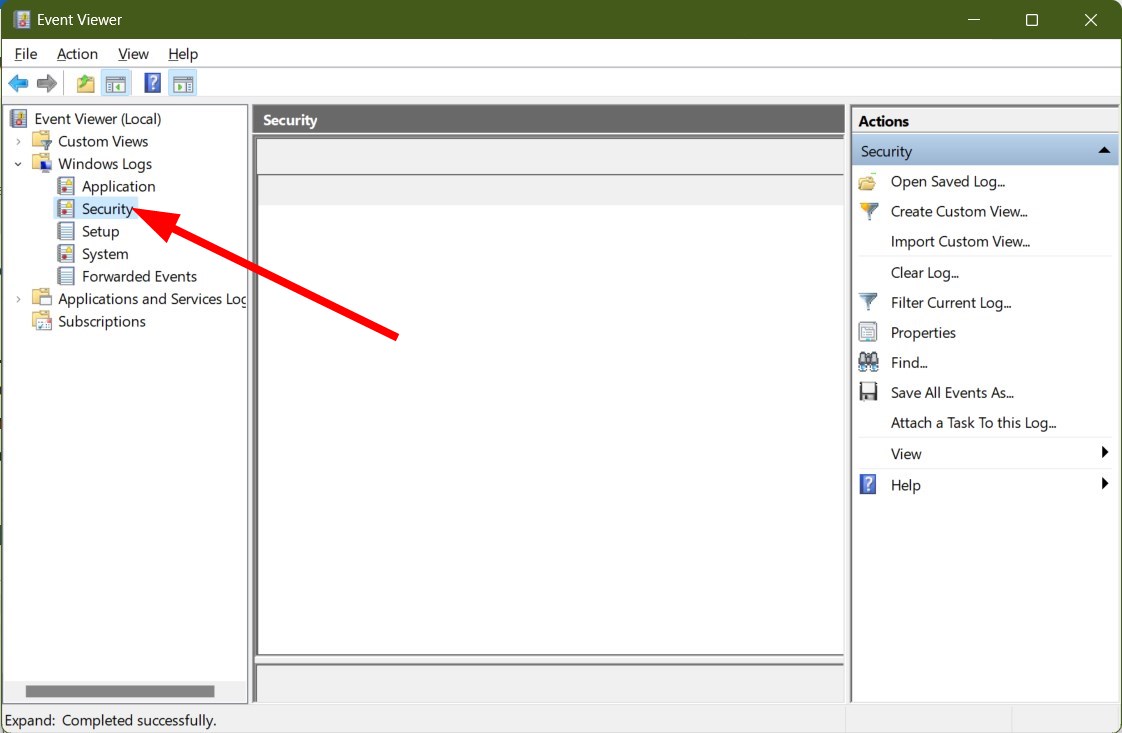
- Under the Actions menu, select Properties.
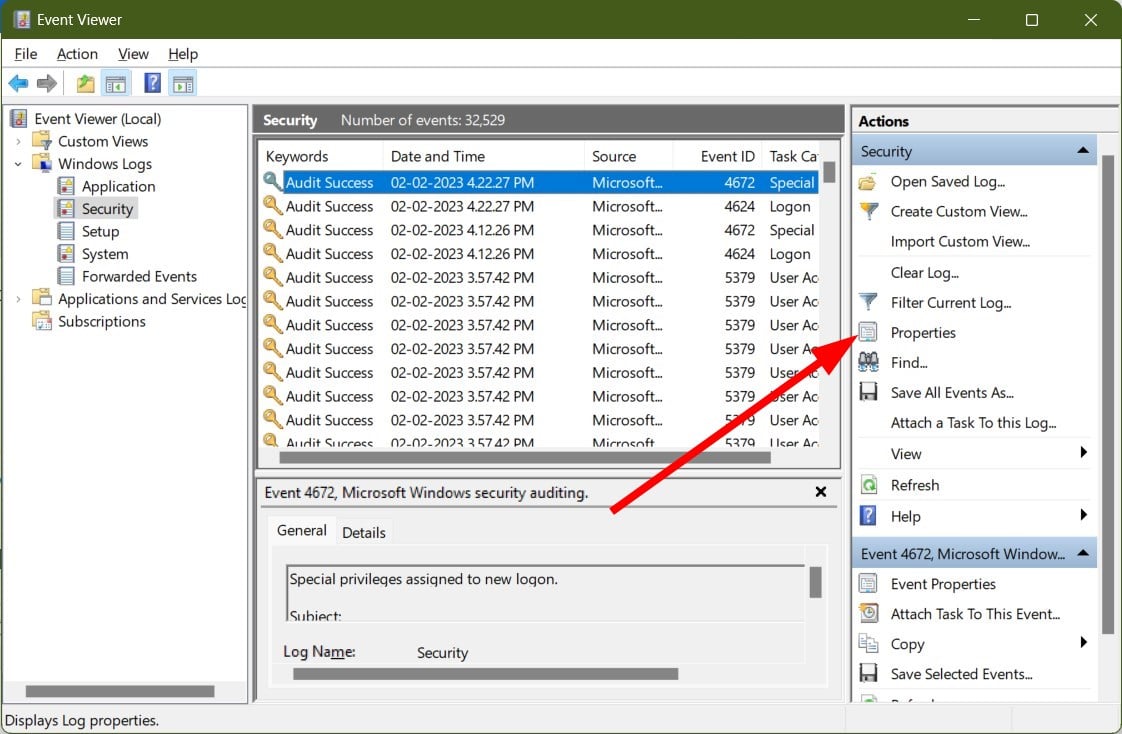
- Check the box for Overwrite events as needed (oldest events first) option under the When maximum event log size is reached section.
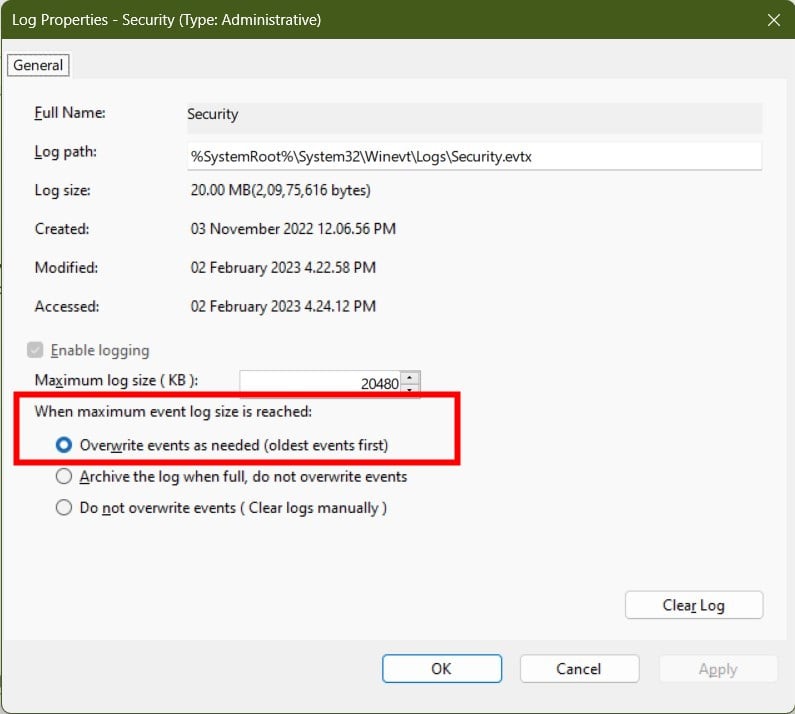
When you turn on the overwriting logs option, this will allow the Event Viewer to overwrite the old logs, in turn saving the memory from getting full.
2. Restart the Event Viewer service
- Press the Win + R keys to open the Run dialogue.
- Type services.msc and press Enter.
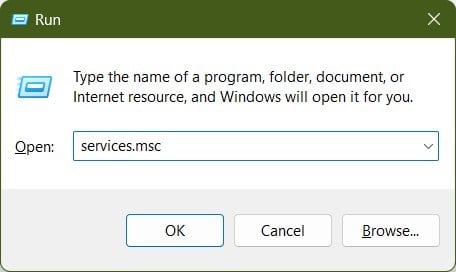
- Locate Windows Event Log.
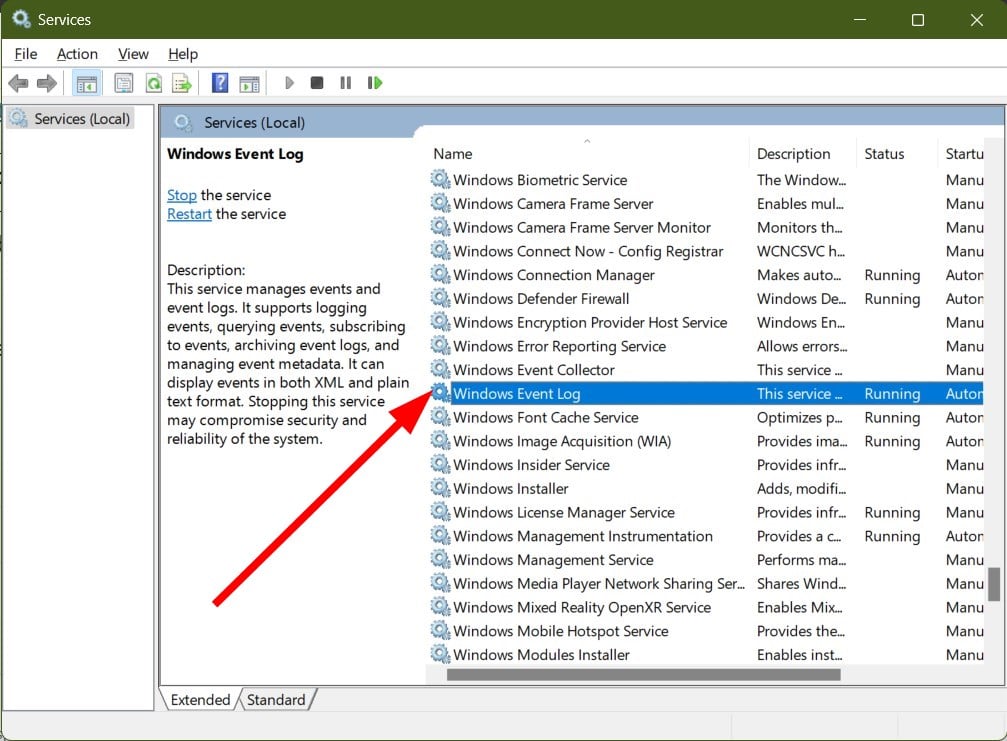
If the Event Viewer is going through an issue, then this could cause it to malfunction and throw up errors. Restart the service following the above steps and see whether this resolves the problem.
3. Enable Event Viewer
1.Press the Win + R keys to open the Run dialogue.
- Type services.msc and press Enter.
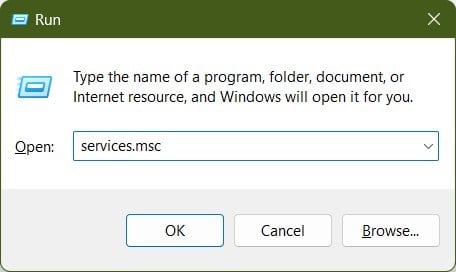
- Locate Windows Event Log.
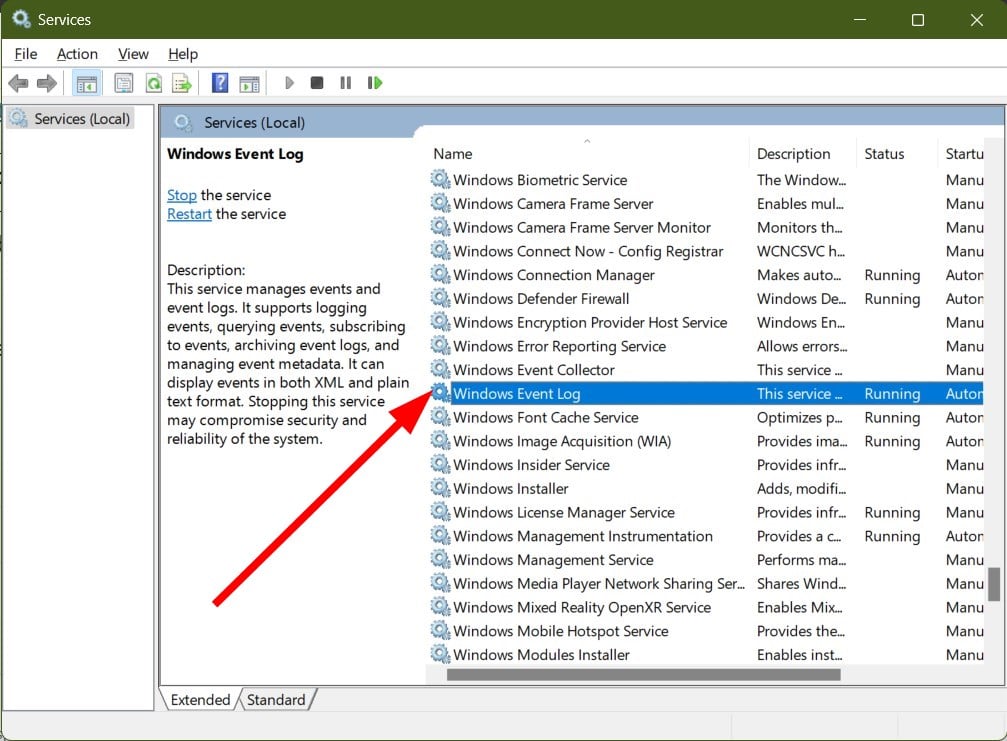
- Double-click on the Windows Event Log service.
- In the Startup type drop-down, select Automatic.

- Hit the Start button under Service status if not already done.
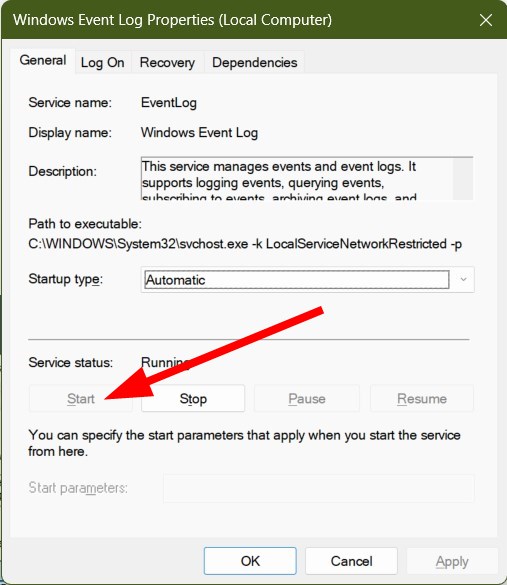
- Click Apply and OK
Often the Event Viewer service can get disabled because of a conflict with another service, which is why you might get The security log is now full – Event ID 1104 error.
In such a scenario, you can go to the Services menu, enable the Event Viewer service and see if this fixes the error.
4. Uninstall the recently installed Windows update
- Click on Update history.
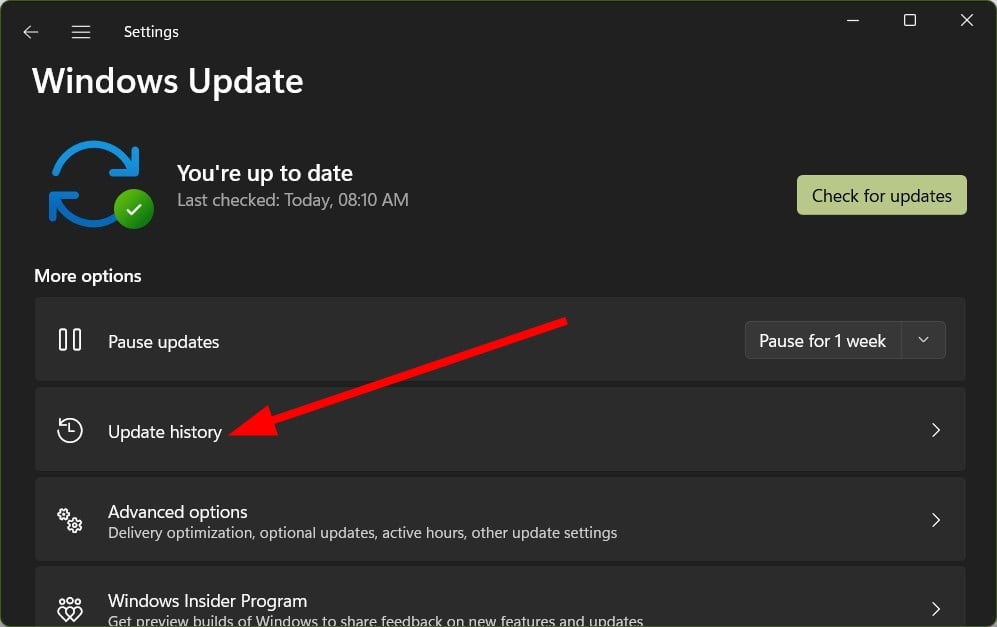
- Under Related settings, select Uninstall updates.
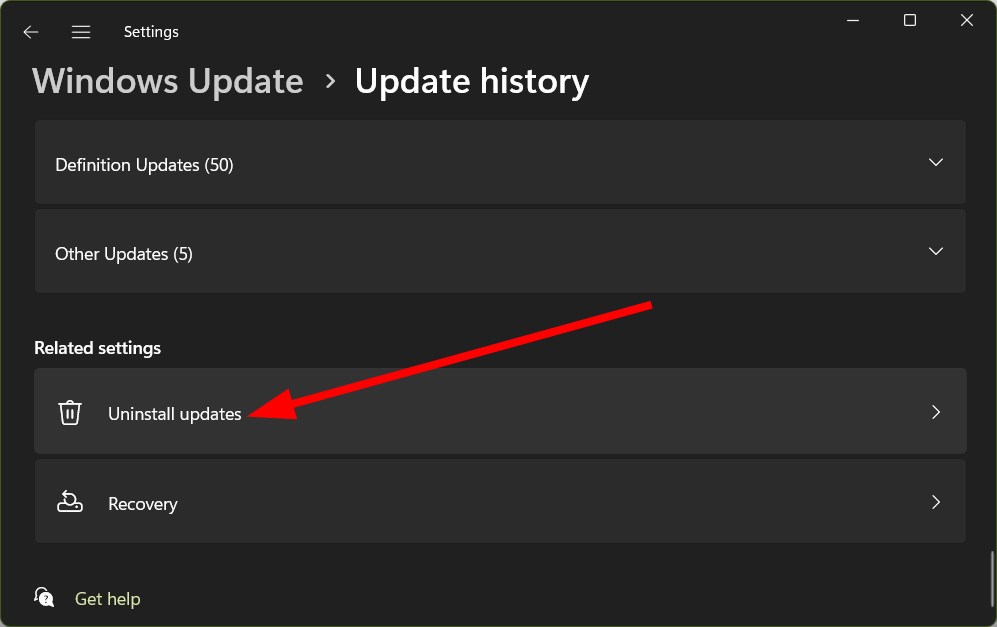
- Hit the Uninstall button for the recently installed update.
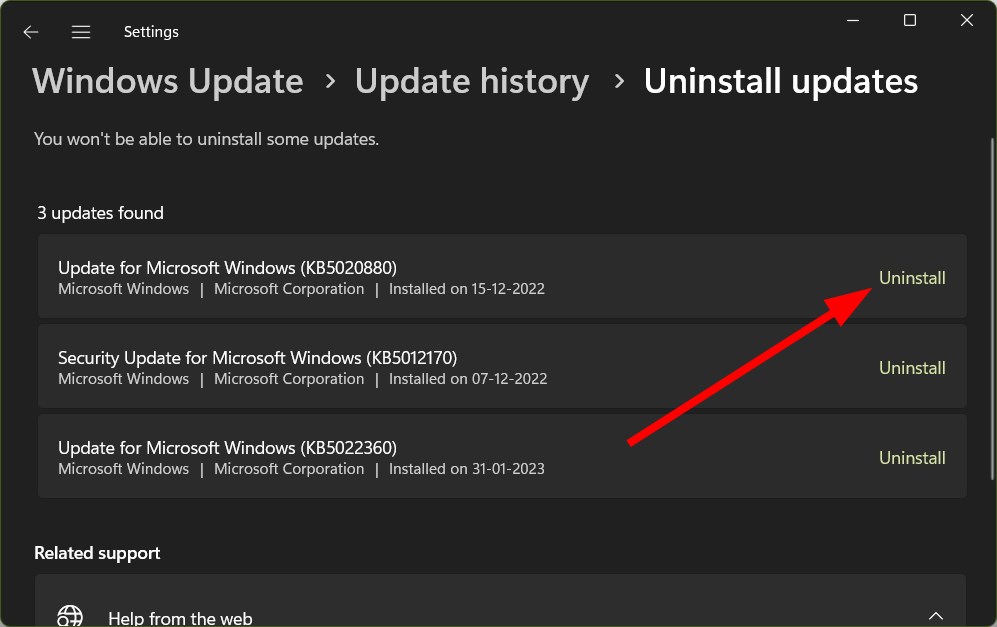
5. Repair system files
- Open the Start menu by pressing the Win key
- Open Command Prompt as an admin.

- Type the below command and press Enter.
sfc /scannow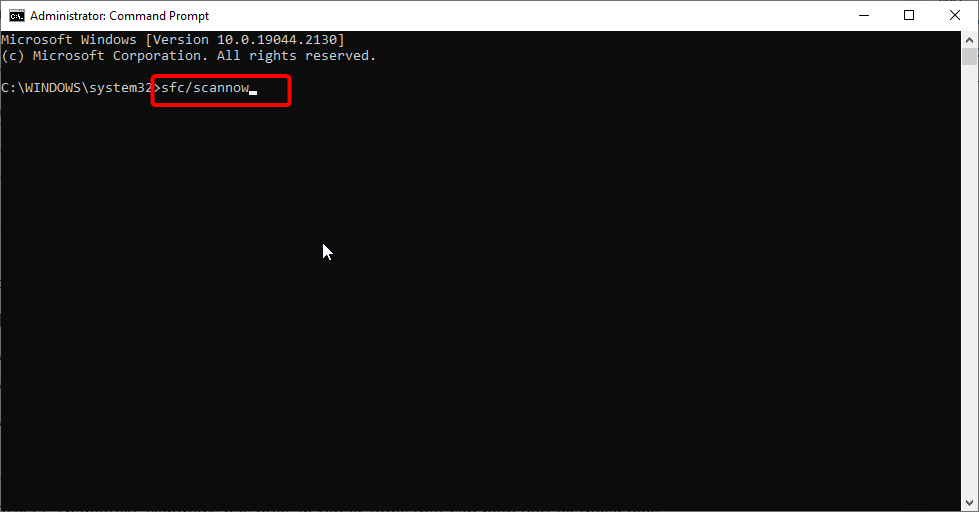
- Once the process completes, restart your PC.