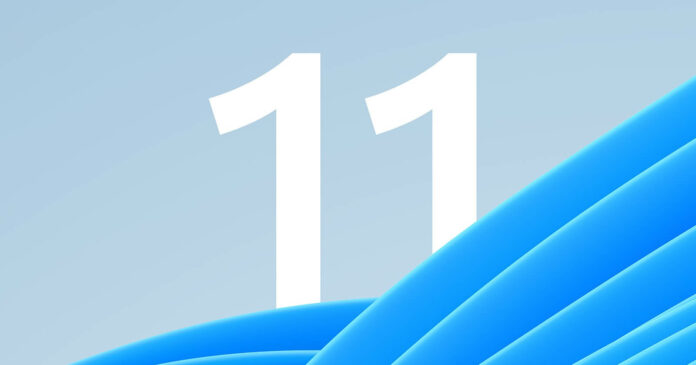Windows 11 KB5017321, a mandatory update is reportedly failing to install with 0x800F0806 error. Fortunately, Microsoft is already looking into the reports, according to sources.
Windows 11 22H2 is rolling out to consumers around the world and many users have already rushed to download the feature update. Microsoft has also released Windows 11 KB5017321, a new cumulative update for version 22H2, but it seems to be failing for many users.
The update titled “2022-09 Cumulative Update for Windows 11 Version 22H2 x64-based Systems (KB5017321)” (part of the greater Windows 11 2022 Update/version 22H2) fails to install due to a pretty vague error message 0x800F0806.
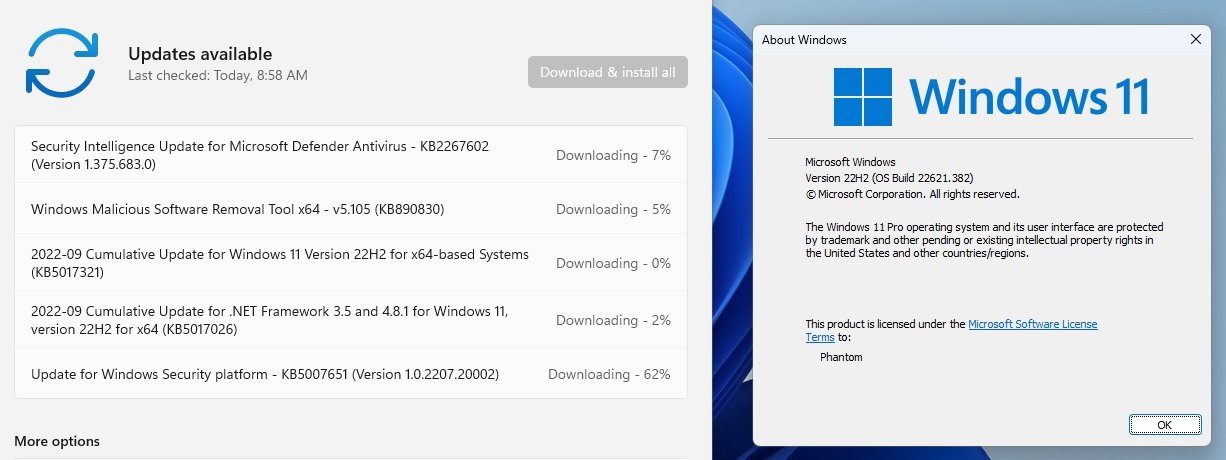
A number of PC owners are having trouble installing KB5017321, which fixes critical flaws in Windows 11 22H2.
“Can’t download Windows 11 KB5017321 with error code 0x800f0806. SFC and DISM scans are clear. I have even tried clearing windows update data via the help app using commands of net stop wuauserv and others. There’s no success,” one of the frustrated users noted in the Feedback Hub.

“I tried to reinstall it maybe 4-5 times – the same error,” another user noted. Some users have also run into pretty generic installation issues, including an error message that simply states “Updates Failed, There were problems installing some updates, but we’ll try again later.”
The issue appears to be widespread and Microsoft is apparently looking into the reports, according to sources close to the Windows team.
How to fix error 0x800F0806 in KB5017321
Users hit by one of the error messages when installing Windows 11 version 22H2 should first check for downloads on Microsoft Update Catalog. Try these easy steps to fix error 0x800F0806:
- Go to Microsoft Update Catalog and search for KB5017321. Or directly click here to download the .msu package.
- Double-click on .msu and click on next, agree to terms and conditions when asked.
- Click on Next and install the package.
- Reboot the system.
- Check for updates and the error won’t appear again.
If that doesn’t work, you can try these advanced steps which should help you fix the error message:
- Open Windows Search / Start and type Command Prompt.
- Select Command Prompt entry and tap on “Run as administrator”.
- Copy and paste it into Command Prompt: dism /online /cleanup-image /startcomponentcleanup
- Wait while the command runs and finally reboot the system.
- Check for updates again.
If the problems remain and nothing works, you can always pause the updates and wait for a few weeks. Microsoft is expected to issue a hotfix for Windows 11 2022 Update soon, but you can also download Windows 11 22H2 ISO images and perform a fresh installation to fix the bugs.
It goes without saying that the tech giant can’t seem to push out an update without breaking something for some folks. One of the recent Windows 10 updates broke Group Policies.
Let’s hope the company takes its time fixing bugs before pushing the upgrade to everyone, which is expected sometime in late 2022.